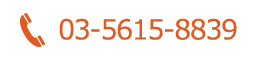ファイルの圧縮・解凍
在宅ワーカーにとって、避けて通れないのがメールの送受信。メールといってもあいさつ程度の短い文章やワープロ文書、画像などさまざまです。さらに、ファイルサイズの大きいものについては、「圧縮」や「解凍」という作業が必要です。なんだかややこしそうですが、コツさえ覚えればとても簡単。これから説明することをしっかりとマスターすれば、メールの送受信なんて全然、怖くはありません。
●圧縮・解凍って?
圧縮とは、ファイルのデータサイズを小さくすることです。
ワープロや表計算、画像ソフトなど、パソコンで使うソフトで作ったすべてのデータは、ファイルとしてハードディスクなどの記憶装置に保存されます。保存したファイルの大きさ、つまりファイルサイズは、ファイルの中身によって違います。ファイルサイズを表わす単位には、普通、「KB」「キロバイト」が使われています。
ワープロソフトで作った文書を保存した後、20KBのファイルサイズになったとします。このファイルを圧縮すると、圧縮後のファイルサイズは半分の10KBになったり、場合によっては10分の1の2KBになったりします。
解凍とは、圧縮済みのファイルを、圧縮する前のファイルに戻すことです。
圧縮されたワープロ文書ファイルなどは、そのままの状態だとワープロソフトでは開けません。解凍して、圧縮する前のファイルに戻さなければなりません。
●通信に圧縮・解凍はつきもの
インターネットなどでメールを送る場合、ファイルサイズが大きいほど、送信し終わるのに時間がかかります。逆に、送信するファイルサイズが小さくなれば、それに比例して送信時間も短くなります。
例えば、300KBのファイルを送信するのに1分かかるとします。このファイルを圧縮してファイルサイズを半分の150KBにすると、送信する時間も半分の30秒になります。(実際は正確に半分になることはないのですが、ほぼ半分の時間ですむのは間違いありません)。
もちろん、電気代も安くなりますし、通信を利用する人の多くが圧縮されたファイルを送信するようになれば、インターネットの混雑も少しは解消されるでしょう。また、ある一定以上の大きさのファイルは送信できない場合も、圧縮すれば問題はなくなります。
●圧縮・解凍には専用のソフトが必要
ファイルを圧縮・解凍するには、専用のソフトが必要です。圧縮・解凍ソフトの多くは、シェアウエアやフリーウエアなどのオンラインソフトです。もちろん、市販されているものもあります。このほかに、ソフトが動作するパソコンがあれば必要ありません。
ウィンドウズ用、マッキントッシュ用など機種によって使うソフトが違うので、自分の使っているパソコンの種類を確認しておきましょう。
●圧縮・解凍のソフトはどうやって入手するの?
インターネットには、たくさんのオンラインソフトを集めた「ダウンロードサイト」というホームページがあります。インターネットにアクセスしてここにつなぐと、必要なソフトが手に入ります。
圧縮・解凍ソフトを入手したら、それ以外に必要なものはありません。ただし、実際にソフトを利用するには、ソフトをインストールしておかなければなりません。インストールにかかる時間は、一般に1~2分です。インストール作業が終われば、すぐにでも圧縮・解凍ができるようになります。
【memo】
ソフトをホームページから入手
●窓の社
ウィンドウズのオンラインソフトが手に入ります。ソフトの数はたくさんありますが、使いやすいソフトだけを集めていて頼りになります。
http://www.forest.impress.co.jp
●圧縮の種類
画像のファイル形式にTIFFやEPSなどがあるように、圧縮にもいくつかの形式があります。とはいっても、何種類もの圧縮方法をマスターする必要はありません。良く利用される「ZIP」という圧縮形式をマスターすれば、ほぼどんな場面でも対応できます。
また、たいていのソフトでは、ZIPの形式の圧縮・解凍ができます。どれかひとつの圧縮ソフトが使えるようになれば、自然と両方の圧縮形式をマスターしたことになるわけです。
【memo】
圧縮・解凍の基本用語
圧縮・解凍の場面でよく登場する用語集です。
圧縮・解凍以外でも使われる簡単な言葉なので、完全マスターしましょう。
◆キロバイト
ファイルサイズなどを表わす単位。「1キロバイト=1024バイト」になり、例えば、日本語の全角文字は「1文字=2バイト」で表現できる。このほか、ハードディスクはギガバイトという単位が使われるが、これは「1024キロバイト=1メガバイト 1024メガバイト=1ギガバイト」になる。
◆シェアウエア&フリーウエア
パソコンショップには市販ソフトのパッケージが並んでいるが、このほかにもインターネットなどから手に入るシェアウエアやフリーウエアといったソフトがある。シェアウエアとは、一定の試用期間は無料で利用できるが、その期間を過ぎても使い続ける場合はソフトの作者に代金を支払う必要があるソフトのこと。フリーウエアは完全に無料で使い続けられるソフト。どちらのソフトだから使いやすいということではなく、有料にするか無料にするかは作者の考え方で決まっていることが多い。
◆オンラインソフト
インターネットなど通信を利用して入手できるソフトのこと。ほとんどのシェアウエアやフリーウエアはオンラインソフトである。最近では、市販ソフトも通信で購入できる場合が多いが、普通、市販ソフトはオンラインソフトとはいわない。
◆ダウンロード
インターネット上にあるファイルなどのデータを、通信を使って受信して、自分の使っているパソコンに保存すること。オンラインソフトを入手するときなどに利用する。
◆インストール
パソコンでソフトを利用できるようにすること。ソフトを購入・入手しても、インストールを行わないと、そのソフトを使うことはできない。ほとんどのソフトには、指示に従ってマウスを2~3度クリックするだけでインストールが完了する「インストールプログラム」が付属している。
◆LHAとZIP
現在、主流になっている2つの圧縮・解凍形式。この2つの形式の圧縮・解凍ができるようになれば、ほとんどの圧縮ファイルに対応できると思って間違いない。
====削除ページ(P.157~163)====
・圧縮・解凍に必要なソフトをダウンロード
・圧縮・解凍に必要なソフトをインストール
・ファイルを圧縮する
・ファイルを解凍する
・複数のファイルの圧縮
・圧縮・解凍ソフトのダウンロードから実行まで
・JPEG(ジェーペグ)ってどんな画像なの?
========================
●圧縮・解凍で失敗しないために
メールの送受信をするときに必要になる圧縮・解凍ですが、慣れない間は失敗することも少なくありません。文章だけのメールのやりとりはできても、圧縮・解凍はどうにも苦手だという人も多いようです。しかし、短いあいさつ程度のメール以外は、圧縮して送信するのが基本です。圧縮・解凍は実践がすべて。たとえ失敗しても慌てずに、再度トライしましょう。
Q 圧縮と同じソフトを使わないと解凍できないの?
A 圧縮には種類(圧縮形式)があります。よく利用する圧縮形式は、「LHA」や「ZIP」などです。圧縮形式が違うと、当然、解凍方法も違ってきます。しかし、圧縮するときに使ったソフトと同じソフトでないと解凍できないわけではありません。圧縮の形式が同じであれば違うソフトでも解凍できるのです。例えば、圧縮ソフトの「Explzh」で「LHA」圧縮したファイルは、解凍専用ソフトの「Lhasa」でも解凍できます。
Q 解凍専用のソフトだと圧縮はできないの?
A 圧縮はメールを送るとき、解凍はメールを受け取ったときに必要になる作業です。メールを送るときは誰でも慎重になりますが、受け取ったメールはできるだけ簡単に処理したいもの。そんなことから、簡単操作の解凍専用ソフトには、「Lhasa」のほかにもたくさんの種類があります。もうおわかりでしょうが、解凍専用ソフトでは圧縮作業はできません。あくまでも手軽に解凍するためのソフトなのです。
Q 解凍したファイルが保存できないときは?
A 保存しようとしているハードディスクの空き容量をチェックしてください。ハードディスクに空き容量がなくなると、それ以上ファイルを保存できません。当たり前のようですが、意外と気づかないことが多いようです。いらないファイルを削除して空き容量を確保しましょう。
Q 圧縮・解凍したファイルがなくなってしまったら?
A 「圧縮したところまではわかっていても、その圧縮済みファイルがどこに保存されたのか、あとで探しても見つからない」というケース。まずは、圧縮元のファイルがあるフォルダー、デスクトップなどを探してください。圧縮ソフトでは、このどちらかのフォルダーに保存される場合が多いのです。それでも見つからない場合は、検索ソフトで圧縮元ファイルのファイル名(拡張子を除いてもかまわない)を入力して探しましょう。
Q ドラッグ&ドロップしても圧縮・解凍できない?
A 簡単操作がウリの圧縮・解凍ソフト。そのほとんどは、ファイルのアイコンをソフトのアイコンにドラッグ&ドロップするだけで、圧縮・解凍ができるようになっています。ところが、ドラッグ&ドロップしても圧縮・解凍できないケースがまれにあります。理由は特定できないのですが、圧縮・解凍ソフトの不具合ではなく、ほかに原因がある場合が多いようです。こんなときは、まず圧縮・解凍ソフトだけを起動して、後から圧縮(解凍)したいファイルを読み込んでみましょう。なぜかうまくいくケースがあります。
Q 何もしていないのに解凍が始まってしまった
A インターネット上のオンラインソフトなどは、圧縮ファイルとして配布されています。MAC用のブラウザーでは、圧縮ファイルをダウンロードしたときに、同時に解凍まで行うように設定できます。
つまり、ダウンロードが終了すると、すでに解凍が完了しているわけです。便利なようですが、保存先のフォルダーにすでにファイルがあった場合など、かえって面倒なことになります。ただし、メールの送受信のときは、このようなことは起こりません。あくまでもブラウザーでダウンロードした場合に起こることです。
コンピューターウイルスの基礎講座
在宅ワーカーにとって必需品ともいえるパソコンですが、どうも最近調子が悪い・スピードが遅くなった気がする・保存しておいたはずのファイルがなくなっている・ここのところよくハングアップする・キーボードからの入力がおかしい・プログラムが実行不可能になった・メモリが不足する……こんな症状はありませんか?
ハードのトラブル? ソフトの不具合? まず考えるのはこの2つでしょうか。でも、もしかするとあなたのパソコンは、あなたが知らぬ間にウイルスに感染してしまっているのかもしれません。
ウイルスによる被害は、ハードやソフトのトラブルに似ているので、ユーザーが気づかないうちに感染し、発症するケースが多いようです。そのウイルスの種類は5,000種、6,000種ともいわれていて、さらに日々新種のウイルスが発生しているのです。
コンピュータウイルスを他人事だと思うのは間違いです。感染ファイルを納品してしまったことで、減俸などのペナルティを受けた在宅ワーカーや、それ以後、仕事を受注できなくなってしまった事例はいくらでもあるのです。感染に気づかなければ駆除することはできません。ウイルスについての知識を持ち、予防対策をとることは、在宅ワーカーにとって、とても重要なことです。
ここではウイルスについての基本的な事柄と、対策についてお話しします。
ポイント1 ウイルスの基礎知識……まずは基本的な知識を確認してみましょう。
ポイント2 ウイルスの対策について……ウイルスに感染しないための対策とは?
ポイント3 知っておきたいウイルス……知っておきたい感染事例の多いウイルスとは?
●ポイント1 ウイルスの基礎知識
ウイルスとは何なのでしょうか。どんな種類があるのでしょうか。まずはウイルスについて基礎的な事柄を確認してみましょう。
■ウイルスとは何なのか
ウイルスは、自然に発生するものではなく、人によって作成されたプログラムです。この悪質なプログラムは、ハードディスクが空になってしまったり、ファイルを書き換えてしまったりと、思わぬ動作を起こすことを目的に作られています。
ウイルスに感染すると、
・システムの立ち上げに時間がかかる
・ファイルサイズが大きくなる
・キーボードからの入力がおかしくなる
・今まで表示されなかった画面が表示される
・画面の表示が乱れる
など、一見ハードウエアのトラブルやアプリケーションソフトのトラブルに非常によく似ています。ですから、ウイルスに関する知識や情報を持っていなければ、パソコンユーザーは感染に気づくのが遅れてしまいます。
■ウイルスの感染経路
では、ウイルスはどこから侵入してくるのでしょうか。
まず、インターネットが普及し、いつでも気軽にネット上からさまざまなファイルをダウンロードできるようになりました。しかし、このネットからのダウンロードファイルにウイルスが潜んでいることがあります。
また、見知らぬ人からあなたのメールアドレスにメールが送られてくることもあります。そのメールにファイルが添付されている場合、この添付ファイルにウイルスが潜んでいる可能性があります。
さらに、外部から持ち込まれたUSBメモリやCD-ROMがウイルスに感染していることも考えられます。
このように、外部から持ち込まれたデータには、充分注意を払う必要があることがわかります。
■ウイルスの種類
ウイルスは大きく「ファイル感染型」「ブートセクタ感染型」の2つに分類することができます。
「ファイル感染型」のウイルスは、.EXEや.COMファイルに接続していて、これらのプログラムファイルが実行されると、制御を奪う動作を起こします。
「ブートセクタ感染型」のウイルスは、USBメモリやハードディスクの先頭セクタに感染し、パソコンを起動するとメモリに常駐するため、ほかのプログラムがメモリにロードする前にシステムの制御を奪ってしまいます。
今まで大規模な被害を及ぼしたウイルスには「ブートセクタ感染型」が多く見られましたが、今後は「ファイル感染型」やデータファイルに感染する「マクロ感染型(マクロウイルス)」が増大するだろうと予想されています。
ウイルスというものは、感染してみないと実感がわかないのではないでしょうか。そのあたりは、私たち人間界のウイルスと同じですね。ウイルスは人間界の風邪のような、ごく身近なものと捉えるべきです。問題は使用者が感染に気づかないことです。気づいていなければ駆除もできませんし、感染ファイルを他人に送ってしまうことで、ウイルスを広めてしまう危険があります。もしあなたが送信したデータがウイルスに感染していたら、あなたは仕事を失いかねません。ウイルスについての知識を持つことと、予防対策をとることが大切です。
●ウイルスの対策について
仕事でパソコンを使用する場合、ウイルスに対してどんな準備をし、どのような点に注意すればいいのでしょうか。ここではあなたのパソコンに被害を与えるウイルスの対策方法を確認していきます。
■ウイルス対策ソフトの導入
現在最も有効だと言われている対策の方法は、市販されているウイルス対策ソフト(ワクチンソフト)によって、ウイルスが潜んでいないかを事前にチェックする方法です。最近では、パソコンの購入時にウイルス対策ソフトが付録でついてくる場合もあるので、どんどん活用するようにしていきましょう。
ウイルス対策ソフトには、主に「ウイルスを検索する機能」「感染ファイルからウイルスを駆除する機能」「ウイルス感染を防止する機能」があります。パソコン起動時に、ウイルス対策ソフトを起動しておく(常駐させる)ことで、あなたのパソコンに入ってくるファイルや出力するファイルにウイルスが潜んでいないかを、常に監視することができます。
ただし、ウイルスは日々新種が発見されていますので、最新のウイルスパターンを入手していなければ意味がありません。また、当然対策ソフトを起動させていなければウイルスの監視はできません。対策ソフトを入手したら、最新パターンの更新方法や、検索方法などをよく確認し使用するようにしていきましょう。
■ウイルス情報のチェック
ネット上では、ウイルス対策ソフト販売元のホームページや通産省が発信するウイルス情報ページなど、多くの情報をチェックすることができます。信頼できるサイトから常に新しいウイルス情報を得て、ウイルスの流行や新種ウイルスの発見情報を入手するようにしましょう。
主なウイルス対策ソフト販売元のホームページでは、パターンファイルの更新情報、新種ウイルス対策情報、各ウイルスの詳細情報が掲載されています。また、マイクロソフト社では自社製品に関連するウイルス情報をネット上で公開しています。エクセルやワードは「在宅ワーク」で使用頻度の高いソフトですので、情報を入手するようにしましょう。
●感染防止のために
ウイルス対策ソフトを利用することはもちろんですが、感染を防ぐために日頃から次のことに注意しましょう。
■最新のウイルスパターンを入手すること
パソコン購入時にインストールされている対策ソフトをそのまま使っていても危険です。なぜなら最新のウイルス情報が含まれていないからです。常に最新のウイルスパターンでチェックを行いましょう。ウイルスパターンは、ソフト販売元のホームページからダウンロードできます。
■メールの添付ファイルはウイルス検査後に開く
メールに添付されてきたファイルは不用意に開かず、必ずウイルスチェックを行ってから開くようにしましょう。添付ファイルを送信する場合も同様に、ウイルスチェックを行ってから送信するようにします。送信先が大手の場合、ウイルス感染していると警告が出てはねられてしまうこともあります。
■ウイルスの兆候を見逃さないようにする
突然のシステム停止やファイルがなくなる、アプリケーションソフトの起動時にいつもと違ったメッセージやエラーが出るなど、少しでも不自然なことがあれば、ウイルスチェックが必要です。
ウィルスについての最新情報はIPAのサイトを確認しましょう。
https://www.ipa.go.jp/index.html
■外部から持ち込まれたファイルも事前にチェックする
外部から持ち込まれるUSBメモリ、DC-ROM、またネットからダウンロードしたファイルは、ウイルス検査後に使用するようにしましょう。
■マクロの自動実行は行わないように設定する
最近被害が多く発生しているマクロウイルスの感染を防ぐために、エクセルなどのアプリケーションソフトで、「マクロの自動実行はしない」ように設定しておきましょう。
●定期的なバックアップの勧め
大切なデータファイルは必ず定期的にアックアップをとっておくことを勧めます。万一、ウイルスに感染しそのファイルを削除しなければならなくなったとしても、バックアップファイルを利用してその段階から作業を再開することができます。これは業務中などにとても有効な対策です。
また、あなたが受け取ったファイルがウイルスに感染していた場合は、必ず配布元に「感染」を報告してください。配布元はあなた以外の人にも同じように感染ファイルを送っているかもしれません。そのまま放置すれば、ウイルスは広まってしまいます。配布元が感染を知れば、すべての配布先に連絡をすることができますね。感染ファイルを発見したら速やかに連絡をするように心がけましょう。
●知っておきたいウイルスの種類
ウイルスの対策方法を確認した後は、感染事例の多いウイルスについて知識を持ちましょう(177・178ページ参照)。
ウイルス対策で重要な点は、対策ソフトを利用して常にウイルスの侵入がないかを監視することと、ウイルスの最新情報を得ることです。
被害を受けただけでなく、仕事を失ってしまった、ということになる前に、対策をとる必要があります。ウイルス対策を他人事だと思わず、「在宅ワーク」に欠かせない必須事項であると捉えましょう。
【memo】
Macに感染するウイルス
Macで感染事例が多いのが、「AutoStart9805」というウイルスです。
◆【Autostart9805】
AutoStart9805は、‘98年の5月に発見されたウイルスで、PowerPC搭載のマッキントッシュに感染します。以前は、DTP業界などに感染例が多かったこのウイルスですが、最近では他の業界からも感染報告が出てきています。AutoStart9805は、ほとんどが外部から持ち込まれたCD-ROMやUSBメモリ、ZIPなどから感染します。ですから、外部から持ち込まれたデータを開く場合は、充分に注意をしなければなりません。
QuickTimeの自動再生機能を利用してウイルスのプログラムが実行されるので、この自動再生機能の選択項目をオフにしておくことで、感染を防ぐことができます。また、ウイルスに感染していた場合には、ワクチンソフトを利用して駆除することができます(172ページ)。
ワクチンソフトを利用するときは、MacOSでコントロールパネルに「QuickTime設定」のあるバージョンでは、「CD-ROMを自動的に再生する」というチェックをまず外します。次に適切なワクチンソフトを立ちあげてからメディアを挿入し、ウイルスチェックを行います。もし感染していたら、すぐに駆除します。
感染した場合、「.dat」「.cod」「.csa」「data.」で終わるファイルを破壊し、ウィンドウズとマッキントッシュを共有している場合は、被害がさらに大きくなります。
【memo】
ウィンドウズに感染するウイルス
マイクロソフト社はじめIT関連会社のホームページでは、最新のウィルスに関する情報を公開しています。自社製品のバグに対してはアドインツールを利用することで、開かれたファイルやハードディスクから、ウイルスの検出や削除を行うことができます。古いバージョンのウイルス検索ソフトでは検出できないことがありますので、仕事をする場合には、常に最新のバージョンを活用しましょう。
(マイクロソフト社のホームページ https://www.microsoft.com/ja-jp/)